As soon as you’ve created an overview of leads you want to target by using our Filters, you can start creating lists in Bizzy. When doing so, Bizzy will give you the option to create 2 types of lists:
Static lists
Smart lists
Static lists
Static lists, as its name suggests, are lists that are not dynamic. These are fixed lists where you can store company and contact details, but the filters used to generate them are not stored within the list itself. This means that you can't modify your search criteria after creating the list.
Smart lists
We highly recommend using smart lists for their dynamic nature. Once you have saved your leads into a smart list, you will be able to make a first selection of the companies and contacts included in that list.
For each company in the list, you can choose to Hide or Save it if you wish to include it in your list. Once a company is saved, you can also specify which contacts you'd like to save.
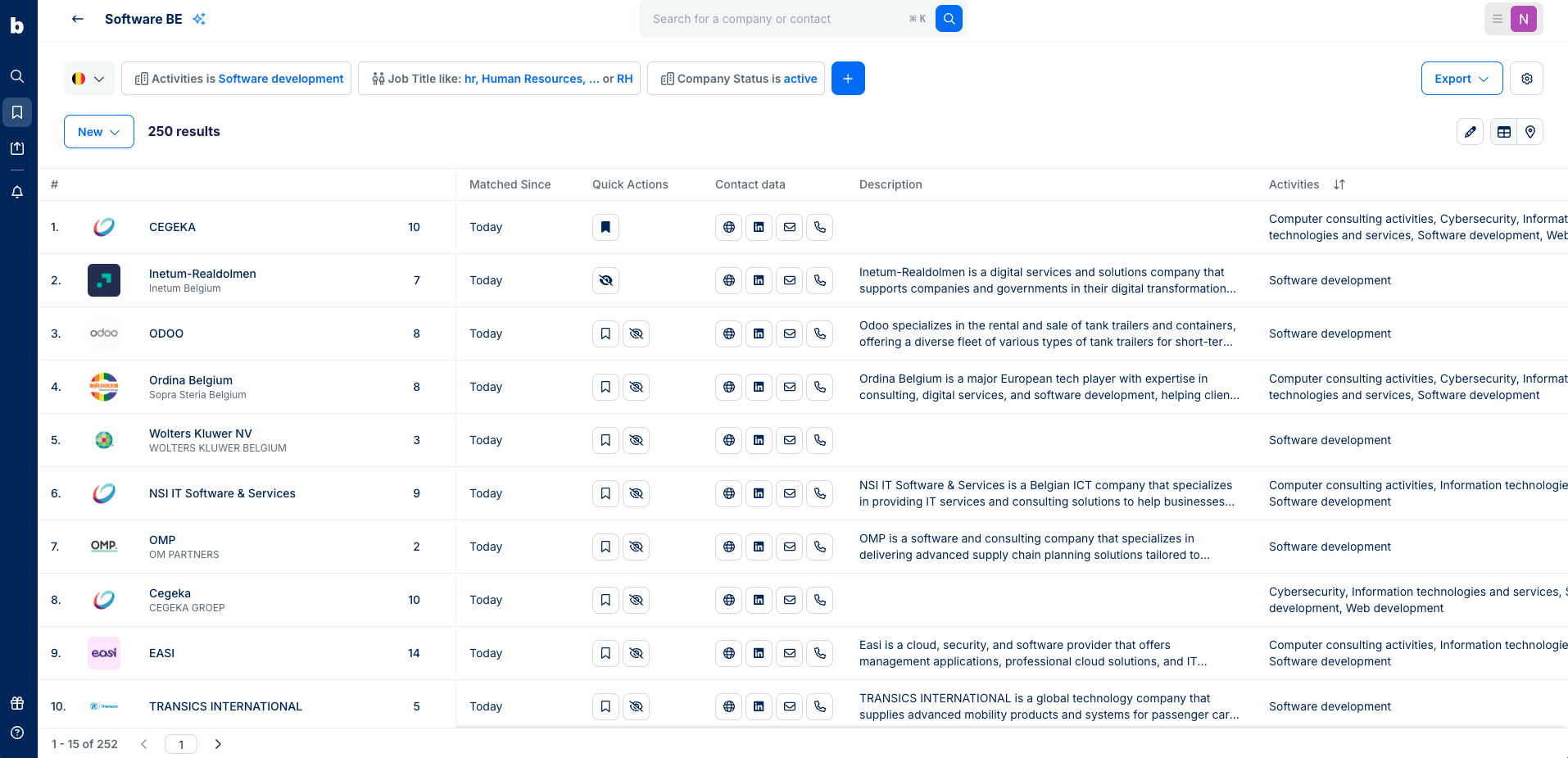
Note: Here you can save as much contacts as you want. Once you export or push your contacts to your CRM, you will be able to indicate how many contacts you’d like to push or export and we will export/push the first saved contacts.
Once you saved your companies and contacts, they will disappear from your page when you refresh your list page. So no worries when you suddenly have to hop into an important call. You can afterwards just continue where you left off.
All saved and hidden companies can be found in the respective dropdown menus:
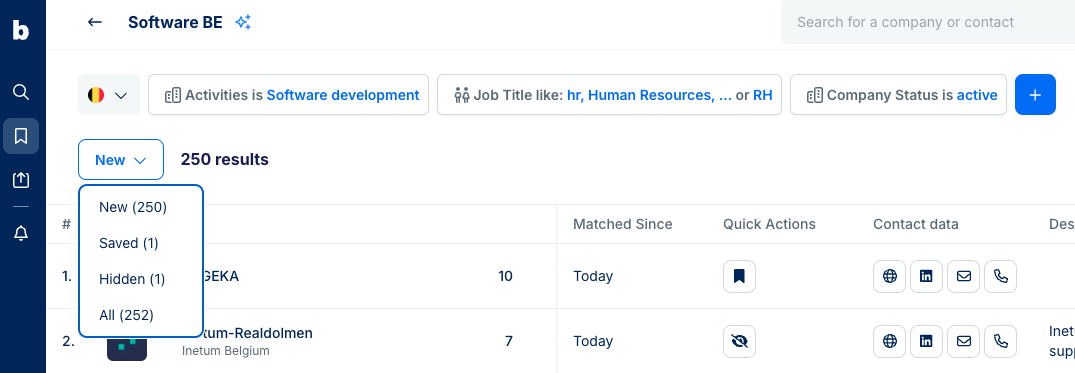
Once you’ve gone through your list and selected which companies you want to hide or save you can go to all saved companies and export or push them to your CRM.
What if another company matches your filters later on? New matches will be highlighted within your smart lists, ensuring you stay updated:

In smart lists, you have the flexibility to adjust applied filters. You can add or remove filters as needed.
Note: Changing filters won't remove saved or hidden records from your list.
Additionally, if you've applied specific filters and want to recreate the list for a different region, companies with a different revenue, etc., you can easily duplicate lists based on existing ones by navigating to List > New smart list.
Share lists with your colleagues
Would you like to share your list with your colleagues? Read all about in this article.
Note: When sharing smart lists with colleagues, they can add and remove filters. However, you can always create a duplicate list visible only to you, where colleagues can't make changes.
Was this article helpful?
That’s Great!
Thank you for your feedback
Sorry! We couldn't be helpful
Thank you for your feedback
Feedback sent
We appreciate your effort and will try to fix the article