Need to customise your Filter results by including or excluding certain companies?
You can do this in two ways:
By including/excluding a static list when creating a new list
By including/excluding the companies that are already in your CRM
Here's a step-by-step guide on how to use this feature:
Including/excluding companies based on a static list
You can easily include/exclude a static list when creating a new list. This can be a static list you created in Bizzy or this can be an imported list.
Use the list as a filter
Once the list is created, you can use it as a filter. You can choose to include or exclude companies on this list in your filter results.
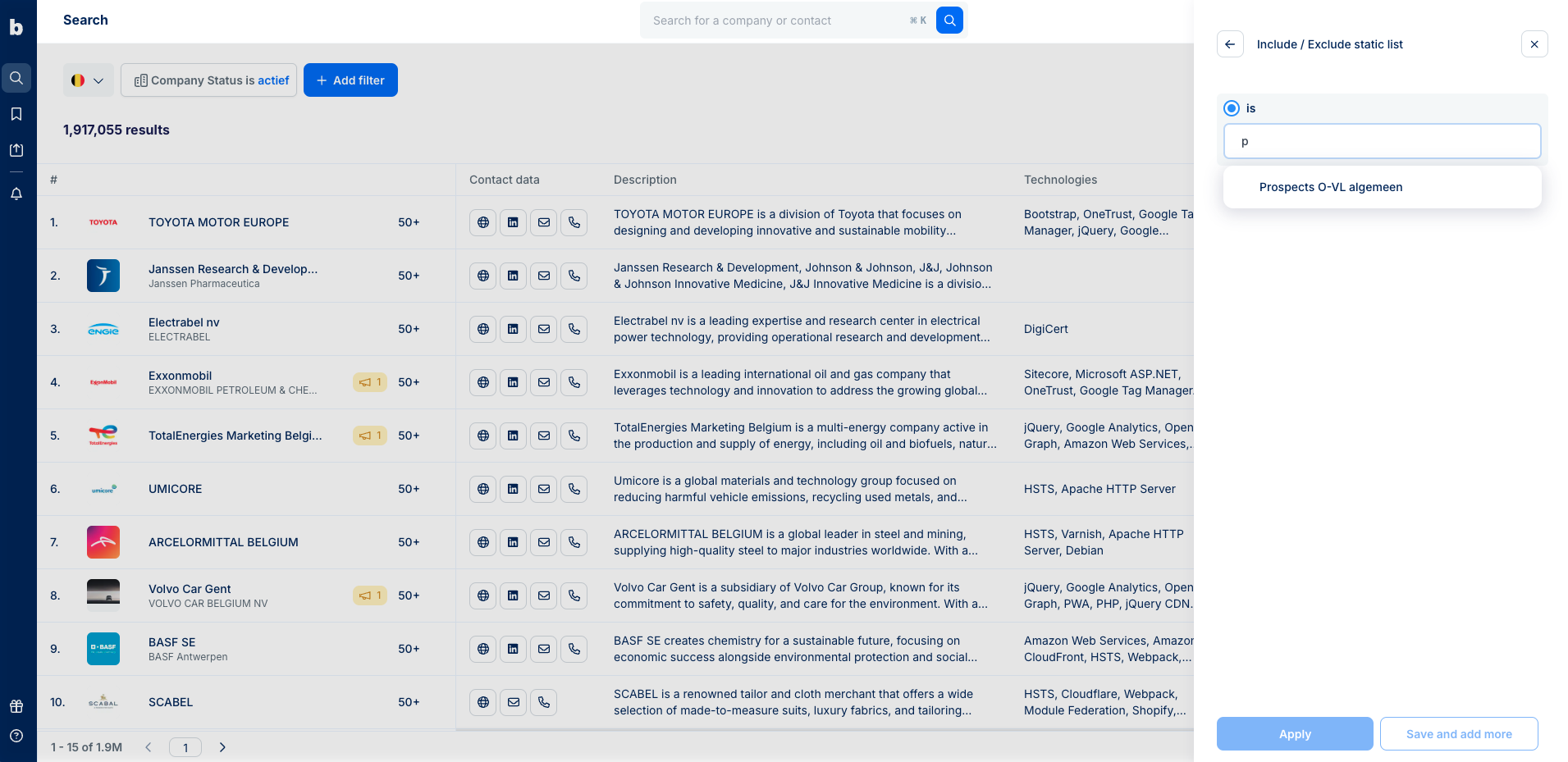
By following these steps, you can have more control over the companies that appear in your results, helping you to focus your efforts more effectively.
Including/excluding companies based on your CRM
Once you connected your CRM to your Bizzy environment, you’ll be able to easily exclude or include the companies that are already known in your CRM.
To do this, follow these steps:
Go to the Filter overview.
Click on Add filter.
Select Lists.
Click on Include/exclude CRM.
We will then check which companies are already included in your CRM. Read this article to learn more about how we look up companies and contacts in your CRM and match them to companies and contacts in Bizzy.
Note:
This feature is only available for the integrations with Salesforce, Teamleader Focus and HubSpot.
We sync your CRM when data is pushed or during our nightly sync.
Find people in these companies
In addition to excluding or including companies based on your uploaded lists, you can also use these lists to find people working at these companies.
This additional feature allows you to refine your lead sourcing even further.
Here's a detailed guide on how to use this feature:
Navigate to the list
Go to your recently imported company list.
Start the search
Click on the Find Contacts button located at the top right of the screen. This will open the Filter overview with the companies from your list pre-selected.

Apply people filters
Now you can further refine your search by applying people filters. For example, you might want to filter based on department, seniority level, or job title to find the most relevant contacts.

Save to the same list
If you'd like to add these new contacts to your existing company list, simply select the same list when saving. You can do so my multi-selecting companies or saving all by clicking Save results on the right. Please ensure that the Exclude Contacts option is deselected.

Using these steps, you can not only identify companies but also find the specific people within those companies that matter most to your business.
If you need any further assistance or have any questions, please feel free to contact our team.
Was this article helpful?
That’s Great!
Thank you for your feedback
Sorry! We couldn't be helpful
Thank you for your feedback
Feedback sent
We appreciate your effort and will try to fix the article